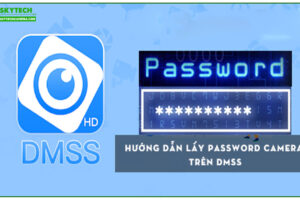Thường thì bạn đã truy cập vào mật khẩu wifi thì máy tính sẽ tự động lưu lại pass wifi đó. Và chắc chắn một vài trường hợp cần tới pass wifi bạn sẽ quên.
Vậy làm cách nào để biết mật khẩu wifi? Cách xem mật khẩu wifi trên máy tinh như thế nào? Mời các bạn cùng tham khảo hướng dẫn mà lắp đặt camera SkyCamera chia sẻ dưới đây nhé.
Cách xem mật khẩu wifi trên máy tính hệ điều hành windows 7
Xem mật khẩu WiFi đang kết nối ở trên máy tính
Bước 1: Ở trên máy tính của bạn, nhấn chọn chuột phải vào biểu tượng Wifi sau đó chọn “Open Network and Sharing Center” như hình này:

Bước 2: Cửa sổ mục Open Network and Sharing Center hiển thị, chọn kết nối mạng wifi mà mình đang sử dụng.

Bước 3: Một pop-up mới lại hiện, tại cửa sổ Wi-Fi Status, bạn nhấn chọn Wireless Properties (Thuộc tính không dây).

Bước 4: Tại cửa sổ “Wireless Network Properties” chọn Tab Security. Sau đó đánh dấu tích vào ô Show Characters để hệ thống hiện ký tự.
Dòng Network security key chính được xem là mật khẩu WiFi đang được kết nối trên máy tính bạn.

Cách làm này khá đơn giản thực hiện nhanh chóng. Nhưng bạn chỉ có thể xem được mật khẩu wifi đang kết nối trực tiếp trên máy tính của bạn.
Xem mật khẩu WiFi đã kết nối trên máy tính
Bước 1: Trên laptop mở “CMD với quyền admin”. Click chuột phải lên nút Start sau đó chọn “Command Prompt (Admin)”.

Bước 2: Trên cửa sổ Administrator: Command Prompt, bạn gõ lệnh “netsh wlan show profile name=hungds key=clear” vào dòng cuối cùng mục C:\Windows\system32>netsh….sau đó chọn Enter.

Chú ý: cần phải thay hungds bằng tên mạng wifi mà bạn đang muốn lấy mật khẩu.
Ví dụ như: tên của cục wifi tôi muốn lấy là jSkynetSystem. Vậy chúng ta sẽ gõ lệnh:
C:\Windows\system32>netsh wlan show profile name=jSkynetSystem keys=clear.
Bước 3: Kết quả chúng ta nhận được sẽ hiển thị như hình dưới đây
Bạn tìm tới dòng Key Content (đây là mật khẩu của WiFi hungds) để nhận lấy mật mã của cục wifi.

Xem mật khẩu Wifi đã quên trên Windows 8.1
Cách xem mật khẩu wifi tren may tinh win 8.1 bạn thực hiện các bước sau
Bước 1: Mở hộp thoại Run lên (Tổ hợp phím tắt Window + R) nhập ncpa.cpl >> Chọn OK xem mat khau wifi

Bước 2: Tại giao diện Network Connections, nhấn chuột phải vào biểu tượng mạng Wifi >> Chọn Status

Tại giao diện tiếp theo, chọn vào Wireless Properties

Cuối cùng, ở trong thẻ Security chọn vào ô “Show characters” để hiển thị mật khẩu đã kết nối trước đây.

Cách xem mật khẩu wifi trên máy tính win 10
Thực tế Windows 10 chỉ cho phép bạn xem mật khẩu WiFi đang sử dụng và đang lưu.
Để xem mật khẩu WiFi trên windows 10 bạn thực hiện cách bước:
Bước 1: Click đúp vào biểu tượng WiFi giống như trên Windows 7 và chọn Open Network and Sharing Center.

Bước 2: Trong giao diện của Open Network and Sharing Center. Sau đó chọn Connections với WiFi đang kết nối.

Bước 3: Bạn click tiếp vào Wireless Properties trong WiFi Status.

Bước 4: Chuyển sang tab Security sau đó click vào phần Show characters để xem mật khẩu WiFi.

Kết luận
Bài viết trên đây tổng hợp cách xem mật khẩu wifi trên máy tính với hệ điều hành win 7, 8.1, 10. Hi vọng bạn sẽ nhanh chóng lấy được mật khẩu Wifi trên máy tính một cách dễ dàng khi đã đọc chia sẻ của Goetch camera.